【作業効率爆上】ブログ執筆に欠かせない設定・ツール

ブログを書く上でこんなお悩みはありませんか?
ブログを書き始めたはいいけれど、もっと効率的に書く方法はないかな?
この記事ではブログを効率的に書くための設定やツールを初心者でも分かりやすく解説しています。
これをやるか、やらないかで作業効率に大きな差が出ます!
ブログに限らずどんな作業をするにも作業効率が爆上がりするのでしっかり抑えて、
効率よく作業を行いましょう!
Contents
作業効率UP:設定編
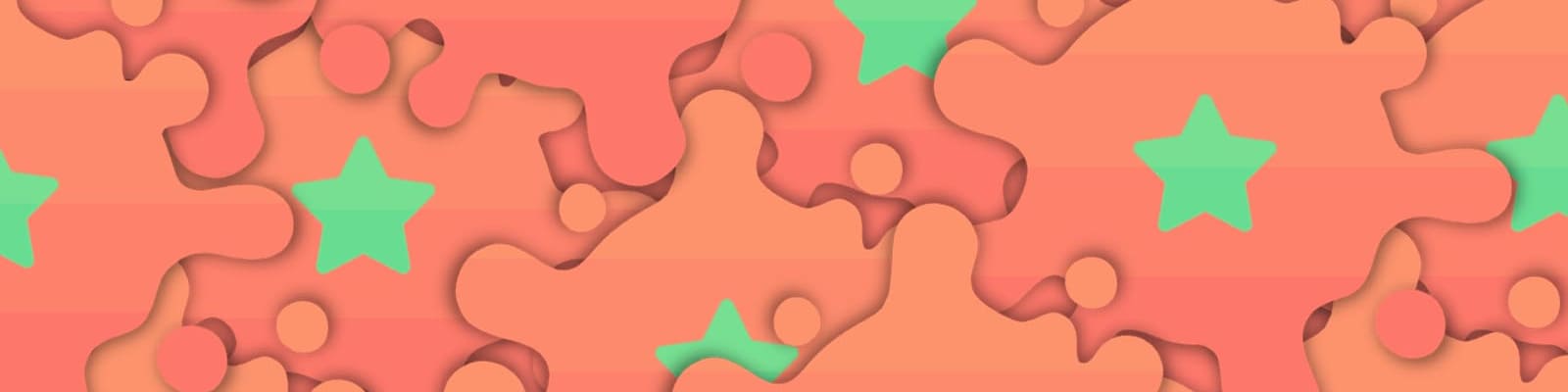
まずはアプリを入れたりせずに気軽に導入できる設定から始めてみましょう!
カーソル移動を最速にしよう
今のマウスカーソルの移動速度はどうですか?
マウスカーソルの移動速度は早ければ早いほど作業効率がUPします!
本当に?と思ったかもしれませんが本当です!
カーソルの移動速度を速くするとどうなるのか…
・移動にかかる時間が短くなる
・少ない動きでたくさんの距離を動かせる
・動きが少ないので手が疲れづらい
最初は早すぎて抵抗があるかもしれませんが、すぐに慣れます!
早いのに慣れてしまうともう戻れません。
特に大きな画面やデュアル・トリプルディスプレイになると、
さらにその効果は大きなものになります!
設定は簡単です!
「システム環境設定」→「トラックパッド」→「軌跡の速さ」から変更できます。
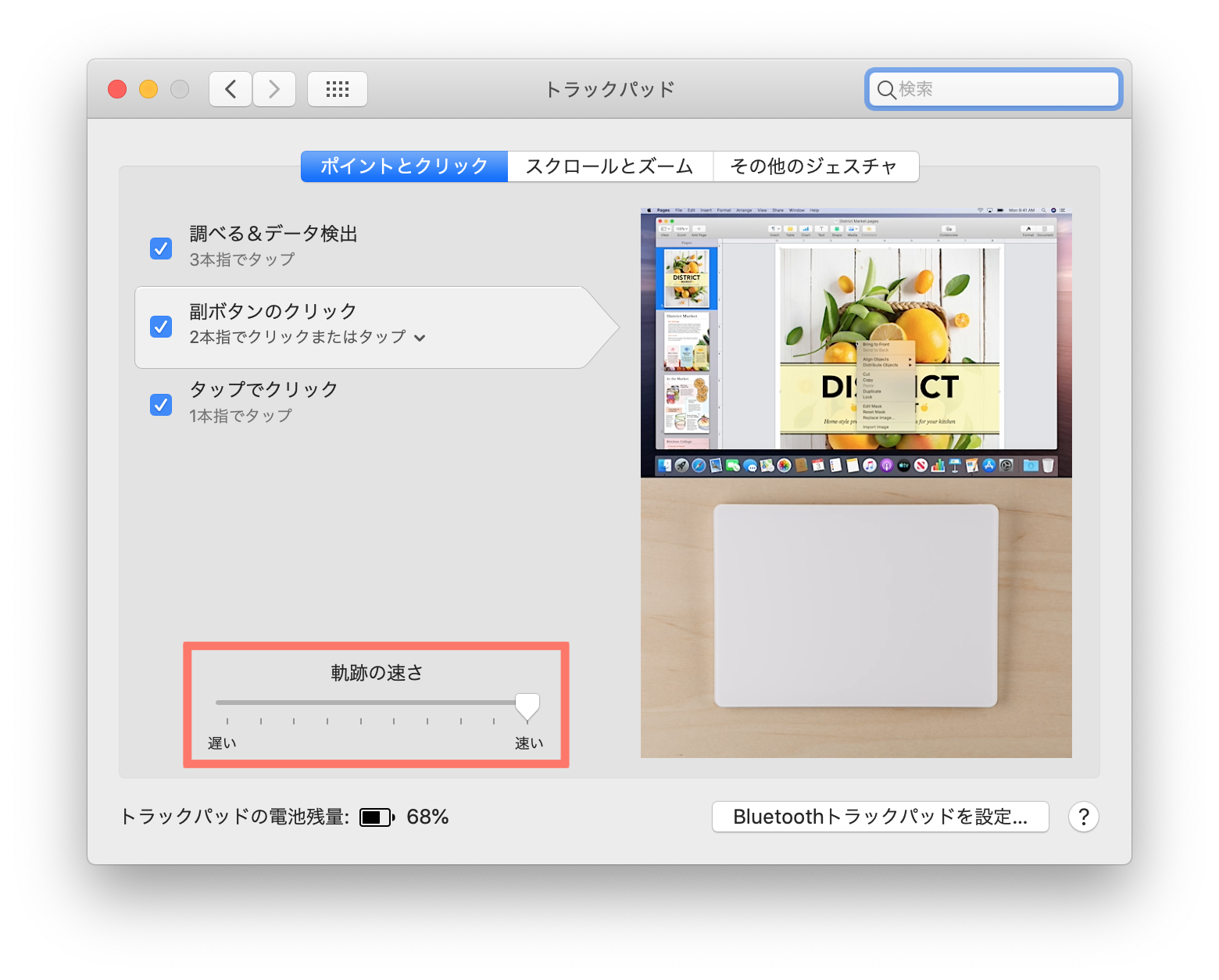
Windowsも同様の設定があると思うので確認してみてください!
F7キーでカタカナ変換(Mac)
デフォルトでは文字を入力後「Fn + F7」でカタカナに変換ができるのですが、
カタカナ変換は使用する機会が多いので、「F7」のみでカタカナに変換できる設定がオススメです!
設定を変更すると画面輝度や音量を変更する場合に、Fnキーを押す必要があるのでその点はご注意ください!
どちらも試してみて使いやすい方を使ってくださいね!
こちらも設定は簡単です!
「システム環境設定」→「キーボード」→「F1、F2などのキーを標準のファンクションキーとして使用」にチェックを入れると変更できます。
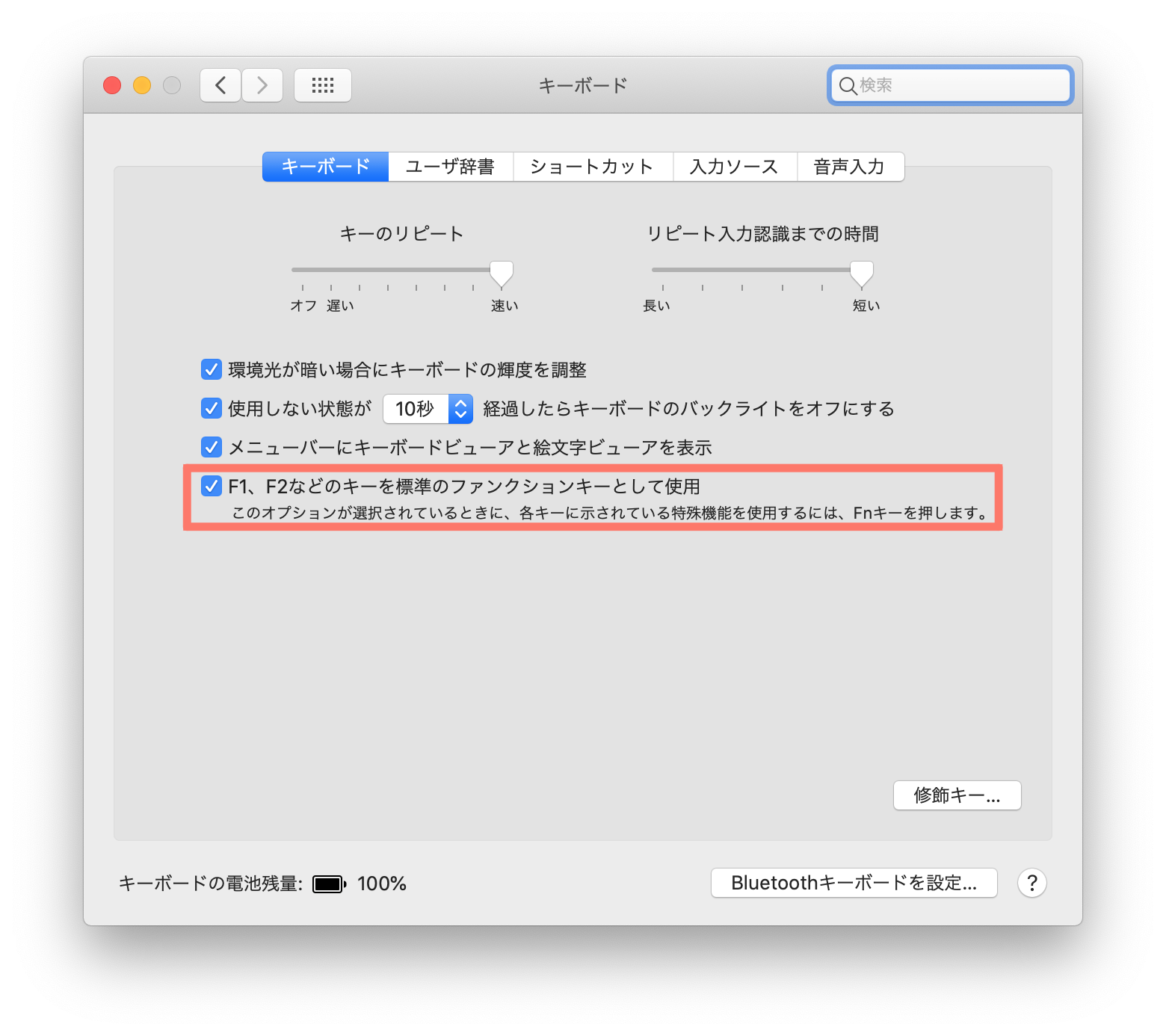
Windowsは初期からF7でカタカナ変換できたと思うのでこちらの設定は不要です!
ジェスチャーに慣れよう(Mac)
こちらは設定ではないですが、トラックパッドのジェスチャーに慣れましょう!
Macのトラックパッドはとても優秀で一度使ったらやめれない…
指の本数や動かし方で様々な動作をすることができます!
1つずつでいいので使ってみて、気に入ったものを使ってください!
よく使うもの
・フルスクリーンアプリケーション間をスワイプ
(3本指で左右にスワイプ)
・Mission Control
(3本指で上にスワイプ)
・アプリケーションExpose
(3本指で下にスワイプ)
・Launchpad
(親指と3本指でピンチ)
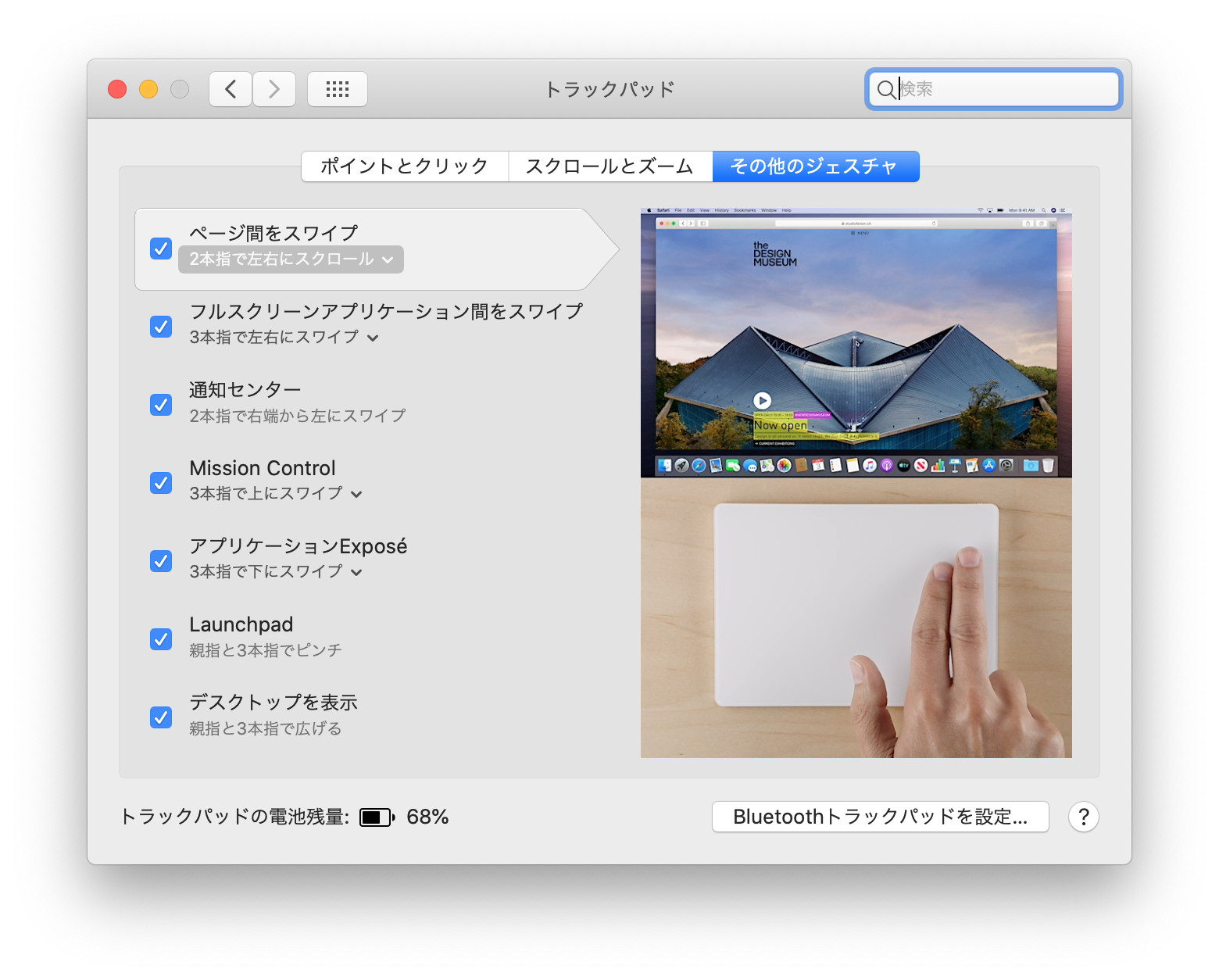
フルスクリーンアプリケーションを使いこなそう(Mac)
フルスクリーンモードは画面いっぱいを使ってアプリケーションを表示するモードですが、
上記の専用ジェスチャーと組み合わせると爆発的に作業効率をUPしてくれます!
3本指の左右スワイプ、1動作で画面を切り替えることができるので
仮想デュアルディスプレイが実現できます!
何か別の画面を見ながら作業をするときなどに非常に便利です!
やり方は対象のウィンドウの左上の緑の丸をクリックするだけです。
画面の切り替えは3本指で左右にスワイプするだけ!まずは使ってみてください!
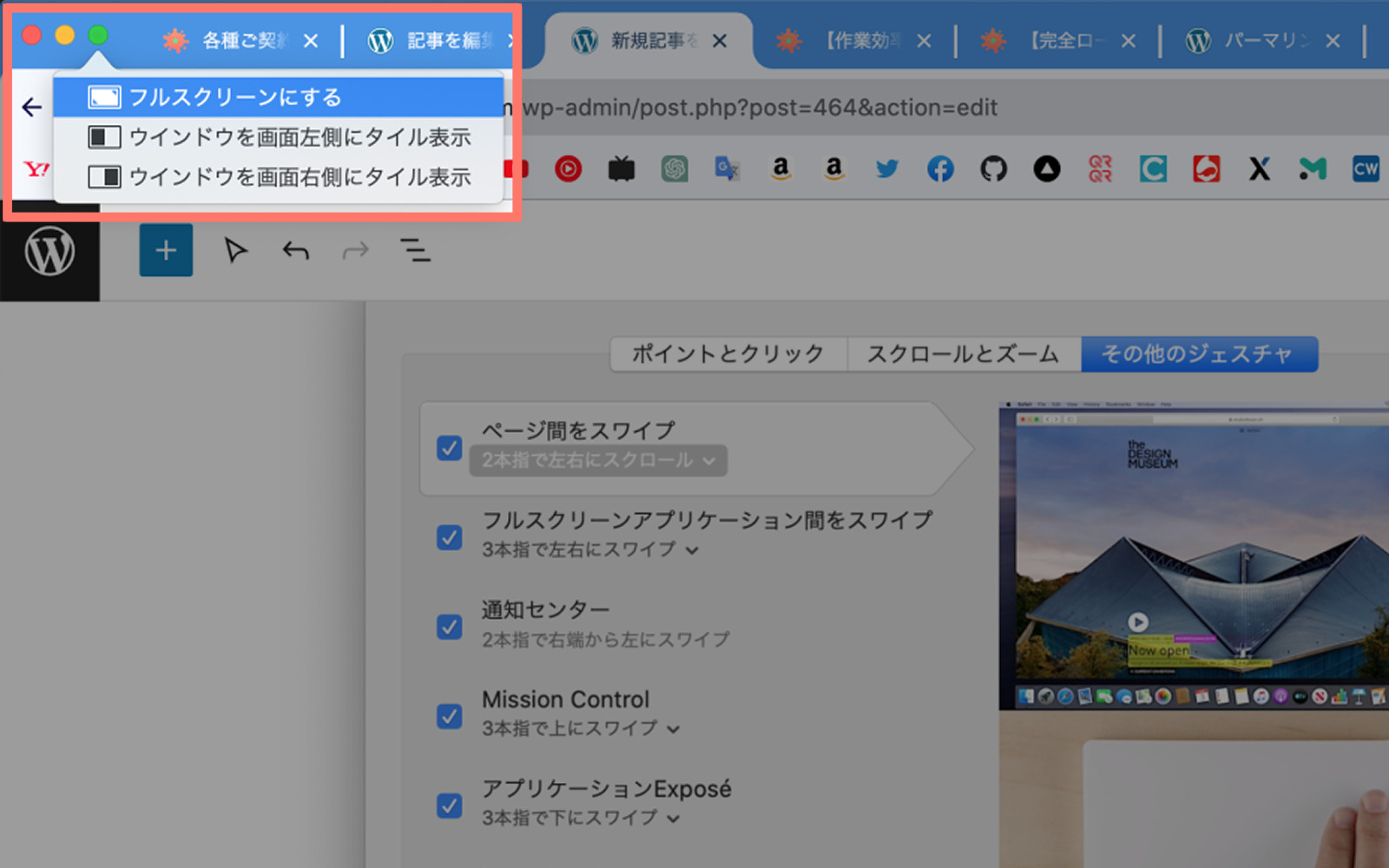
作業効率UP:ツール編
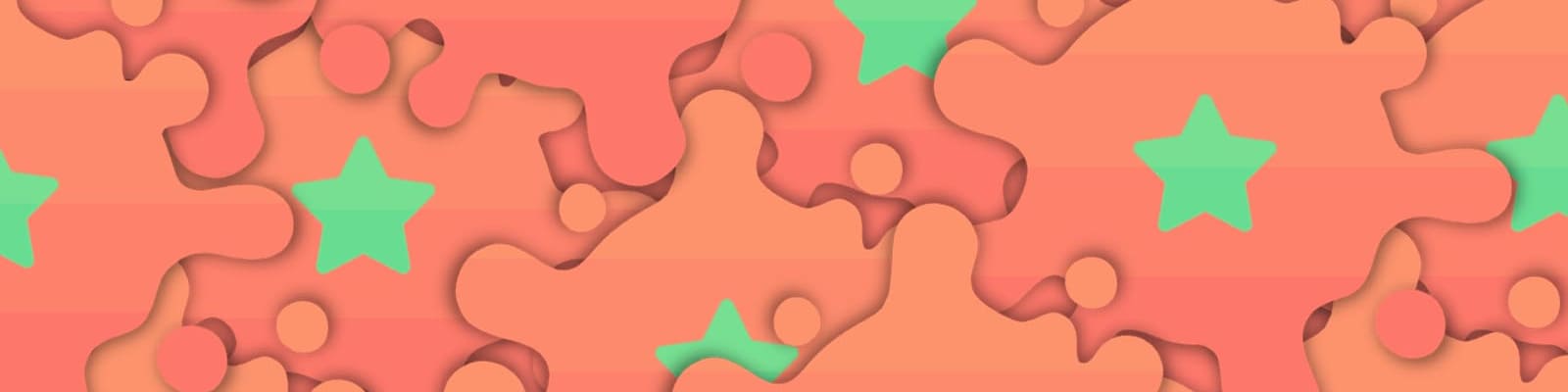
ツール編では作業効率を大きく向上させてくれるツールを紹介します!
こちらもブログ執筆以外でもとても役に立つツールなので是非導入して欲しいです!
画面分割アプリを使ってみよう
Windowsではデフォルトで使用できる画面分割の機能がMacにはありません。
画面の端にウィンドウを持っていくと、その場所に応じて全画面になったり
画面片側にフィッティングしたりと簡単にウィンドウ管理をすることができて非常に便利です。
「Rectangle」というアプリを追加するとMacでも同じ様にウィンドウ管理することができます!
インストーラーに従ってインストールしてください!
使い方は簡単です!ドラッグして任意の場所に移動すると画面が暗くなります。
離すと暗くなったいた場所にフィッティングされます。

上下左右だけでなく右上、左上、右下、左下にもフィッティングできるので、
作業しやすいベストな配置を探してみて下さい!
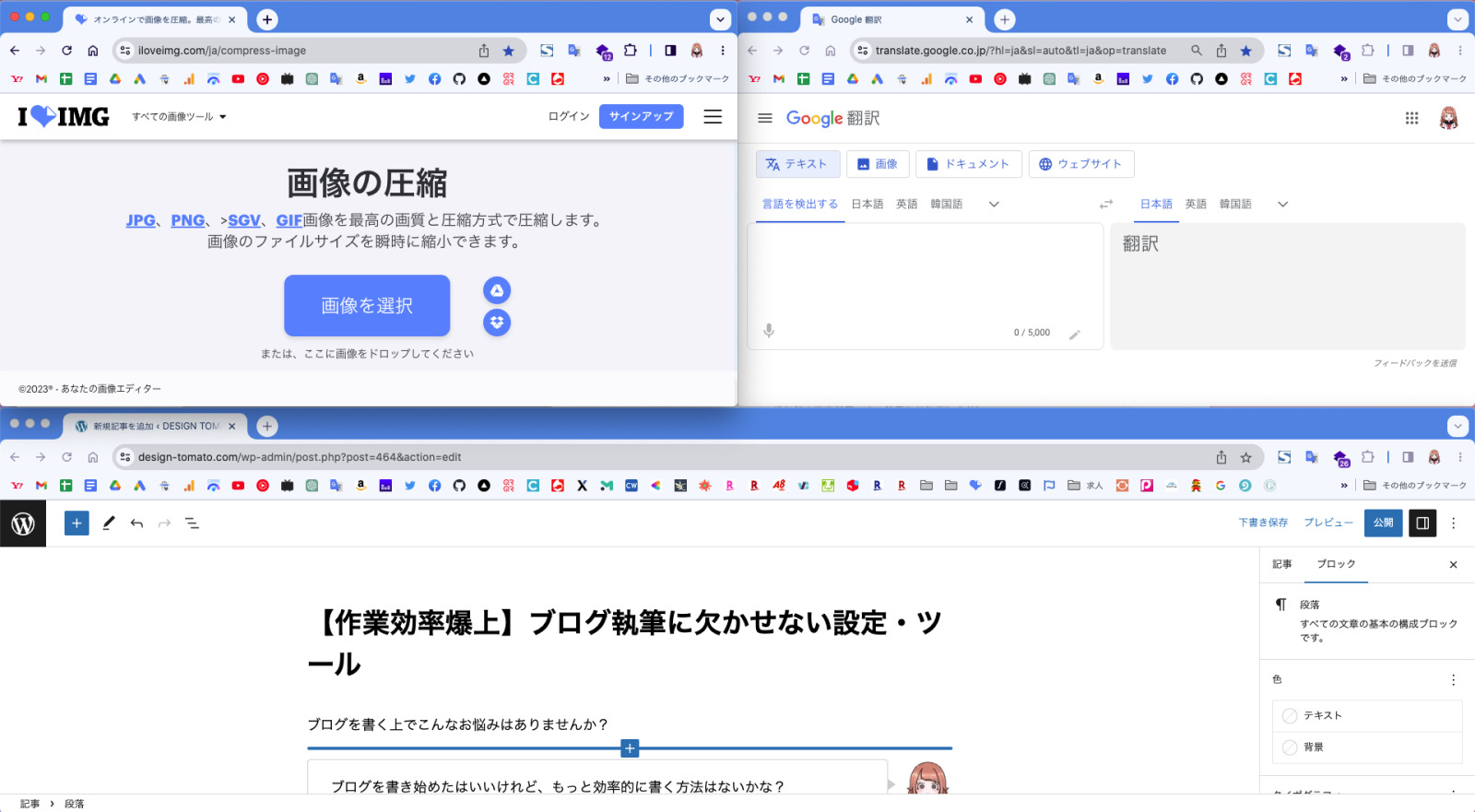
クリップボードアプリを使ってみよう
クリップボードアプリというものを聞いたことがあるでしょうか?
クリップボードアプリとはコピーした履歴から貼り付けができたら、
あらかじめ登録しておいた内容を簡単に貼り付けることができるアプリです。
通常であれば直前にコピーしたものしか貼り付けできませんが、
いくつもまとめて保存しておけると言うことになります!
一旦まとめてコピーしておいて、履歴を遡ってまとめて貼り付ける、なんてことも出来ちゃいます!
こちらも一度使うと手放せない素晴らしいアプリです!
MacだとClipy、WindowsだとCliborあたりがよく使われています!
インストーラーに従ってインストールしてください!
下画像はClipyの使用例です。
「⌘ + Shift + F」でUIが表示され、過去にコピーしたものや
あらかじめ登録したものを貼り付けることができます。
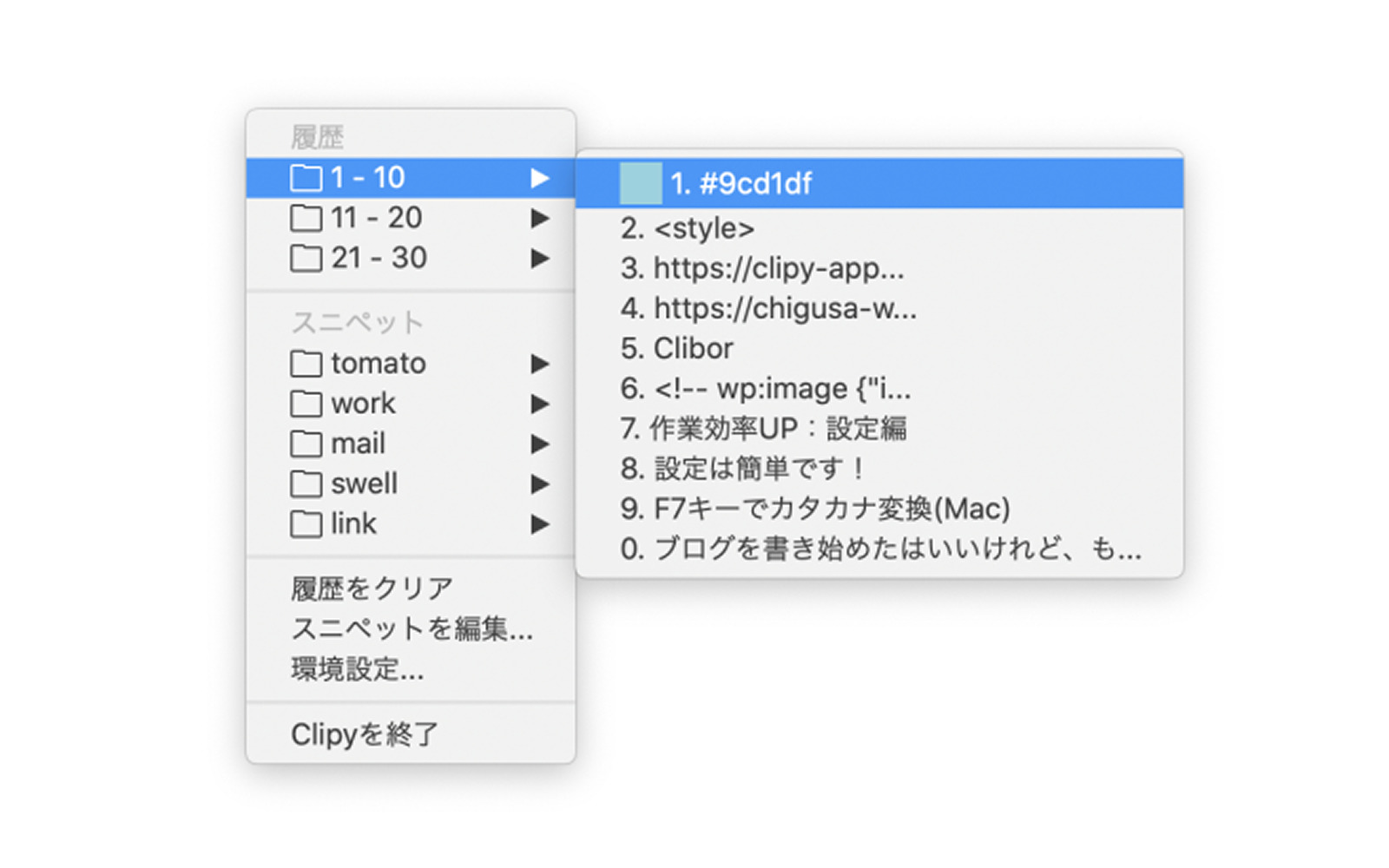
ブログの共通部分をパーツ化しよう
クリップボードアプリの応用として、記事の共通部分をパーツ化して使いまわしましょう!
ブログを何記事か書いていると毎回同じような構成になっている部分が出てきます。
例えば…
私が運営しているブログでは
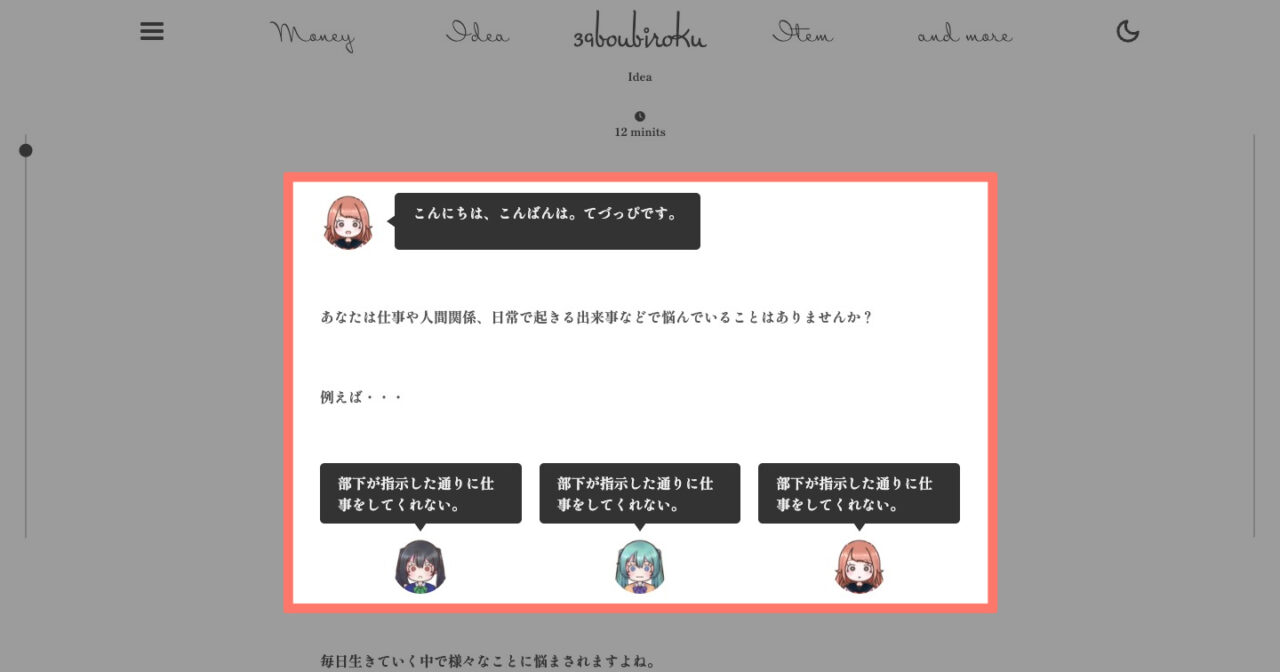
『吹き出しあいさつ』→『問題提起』→『例えば…』→『実際の問題3例』という流れがテンプレです。
WordPressのブロックエディタも結局は文字の情報なので、
クリップボードアプリに登録しておくことができます!
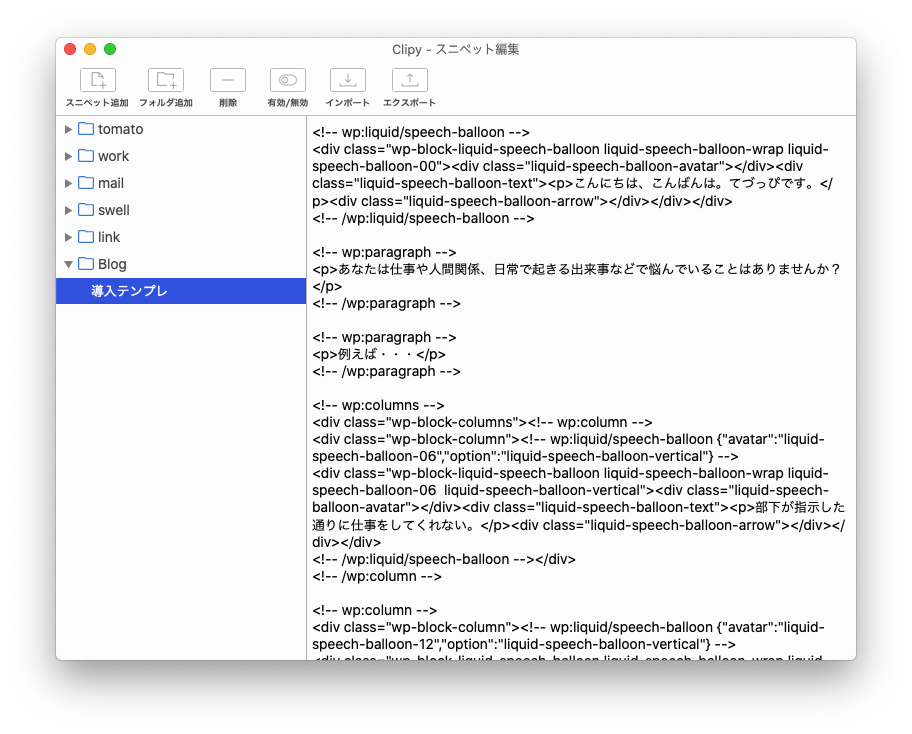
それぞれ空欄の状態で登録しておき、これを呼び出し文章のみを追加すれば
簡単に導入部分が完成します!
同じレイアウトを1つずつ構築していくと結構時間がかかってしまうので、大幅に時間短縮できます!
さらにテンプレ化することで、「あれ?どんな感じのレイアウトだっけ?」と忘れた時に
確認しにいく必要もなくなるので効率も大幅にUPします!
テンプレ化して生産性UPしよう!
